![]()
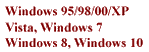
![]()
Affiliate Signup
|
How do I know I won't be charged for downloading? You can not be charged for trying the program, for we do not ask for your credit card information. While some sites do require this information before you download, we do not. We don't even ask for your name or email address. So we don't know anything about you at all. That's what shareware is all about. We invite you to try it. You buy if you like it. If you decide not to buy, just use the Windows' "Remove Program" option to delete the program from your disk.
How can I draw lines and other drawing elements at an angle?
Normally, the cursor is held at a horizontal or vertical angle to make drawing easier.
Can HomePlan PRO work in metric measurements?
You can switch between Metric mode and US mode from the Options menu.
Is there an easier way to quickly select a drawing element for moving, etc.?
If you want to quickly select just a single drawing element, click the right mouse button on it.
How can I re-size pre-drawn figures easily and accurately?
A fast but not very precise way to resize a pre-drawn figure:
To resize a figure more precisely:
To resize a figure that has already been placed in the drawing:
Why do lines I "hide" not show up on the screen but sometimes showup on the printout? How do I avoid that? When you print a plan, the screen resolution has to be converted to the printer resolution. Since both devices use round numbers to count the dots per inch, there is a danger of rounding errors when mutliplying and dividing. The best approach to the Hide tool, is to be sure it covers the thing it's hiding by a couple of pixels on each side. Why do some lines/misalignments show when I zoom out on the screen but not when I zoom in? There are just so many pixels on your monitor. If we assign 1/2" per pixel when zoomed in, and then zoom out so each pixel = 1", the monitor isn't able to show the 1/2" accurately. The actual distance is stored in the plan, and when you print, it should print correctly. Printers have much greater resoultion than your monitor, and print much more precisely. What is the largest sheet size you can print on?
You can print
on any size sheet your printer supports. Click the "Paper
Size" drop down list to see what sizes your printer supports.
Some printers also support a "User Size" function. If yours
does, you can set the paper size from the "Custom" menu
item on the Printer Screen.
Kinko's ™ has a free
printer driver
that might help. Although it installs like, and looks like a printer driver, it actually makes a file that you can upload or take to their store and have them print a large copy.
My biggest problem has been that I cannot figure out how to easily and more importantly accurately locate a door or window within a wall. I draw the wall then want to insert a window for example that's located 6"-0" down from the top corner of the wall and is 5'-0" wide. How do I position it so it is located dimensionally correctly? One quick way is to start a line from a known point and watch the "Odometers" in the status bar. Instead of drawing the line, press the Escape key when you have the cursor where you want it. The keyboard is better than the mouse for precise movement. The numberpad keys explained below are also useful for this. How much space (bytes) does the program take up? The installation takes about 2.2 megabytes. Plans you draw run from 2k to 40k each depending on the number of drawing elements. Can I draw more accurately somehow? It's hard to do it right with the mouse. Yes, you can. Use the arrow keys. The stand-alone keys move the cursor one pixel at a time. The Number Pad keys (if Num Lock is on) move the keys a user-set distance. By pressing the Plus and Minus keys, you can change that distance. The current setting is shown at the right end of the Status Bar. I don't like the way the mouse works in this new version. Who needs a right click to pop up a menu? A lot of users have asked for this, a pop up on a right click. And it is conventional in Windows programs. So the change was made. However, for users of earlier versions of this program, the option to use the right mouse button to end a drawing has been retained. In Preferences on the Drawing tab, select Traditional HPP Usage. The mouse will behave as it did in earlier versions. Note, however, the Help file has been rewritten to fit the new action of a pop up on a right click. I'm confused about zooming. Sometimes it seems like I've lost a lot of my plan when I zoom in. Am I doing something wrong? No. It's just that when you zoom in there may not be enough room in the drawing area to hold your entire plan. In which case, it may seem that part of it has been lost. But it's not. Let me put it this way. The drawing size of a plan is selected when a new one is started. It can be changed while drawing. The drawing size determines the zoom scale. If you zoom in, it can make the plan bigger than the drawing area. If you scroll at this point, part of the plan will seem to have been lost. But it's not so. When you zoom back out, the entire plan will be available. There is a "Magnify Area" routine that will zoom way in on any area without truncating the plan. You draw a box around an area, and it fills the screen with that area. This is very convenient when you want to draw small details in one part of the plan. I didn't know that the size of the plan reduced from 100x100 to approximately 50x50 as you zoomed in. Why is that? It's due to the size of the screen. There are 1200 pixels to work with. At 1 inch per pixel, we get 100' (1200 pixels = 1200 inches). If you want 1/2" per pixel, then 1200 pixels = 50' (1200 pixels = 600 inches). Remember you can use the Magnify Area tool for detailed work. When I select a number of walls with different thicknesses, then change the fill pattern, the thicknesses also change. How come? When multiple walls are selected and altered, all of the selected walls will be changed to the new settings. For example, if you select a wall that is 8" thick, then several that are 6", when you change the fill pattern, you will find the 6" walls are now 8" thick. The way to avoid this is to select walls one at a time. Or select all 8" walls, make the change, then repeat with 6" walls. Text must be handled in the same way. If you want to change the text font, but not the size (or the size, but not the font), select elements individually. Select a group of elements only when you want the same change applied to all elements selected. Sometimes I get lines across the drawing. For example when drawing a filled polygon, I get a line across it after clicking twice to terminate the polygon. Occasional, drawing operations leave "artifacts" on the screen. The example you give is due to a reaction from Windows filling the polygon on top of the full-screen cross hairs. Clicking the "Redraw" button removes artifacts. They are not part of the plan, and will not be saved or printed. We appreciate hearing about conditions that create artifacts, so we can try to eliminate them. Every file I open, opens with a "fill pattern" texture filling the whole screen!!! What's wrong? It sounds like the snap grid is turned on. Home Plan Pro remembers the setting, and so it comes back on each time you start up. Uncheck "Snap On" under View in the main menu. The software creates problems with my keyboard, and I can't use most of the letters. (The Text function is therefore unavailable!) If you are using a laptop without a number pad, you need to un-check "Turn Num Lock on when starting" on the Preferences "Startup" tab. This handy feature provides number pad users with a neat way to move measured distances, but interferes with the combination keyboards found on many laptops. I thought I could have more than one plan open in your new version, but I don't know how to do it. You can open as many as you like. However, only one at a time can be viewed in the work area. To select another plan already loaded, click on Windows in the main menu. Then click to select the plan you need. Is there a default font for use in dimensions? Yes. Select the default you want to use in Preference on the Dimensions tab. I am having trouble with font sizes while printing. Is the text size adjusted along with the drawing size? Or should it look the same on a printed drawing as in work area on screen? Trying to decide how to size text is tricky. Typically, you don't want text to keep getting bigger or smaller in proportion to the drawing size, else the text would be huge when drawing tiny things, and tiny when drawing huge things. However, some text scaling is probably needed. There are two item in Preferences that affect text size:
If you usually print very large or very small plans, you may want to set this last item. But you may need to change it before you print a plan much different in size. Unfortunately, no one answer suits all. Some experimenting with these two options is necessary to find the settings that work best for you. |
|
While printing in A4, scaled 1:500 I cannot write the necessary text in a single line. The problem is that the text is word wrapping in the entry window. It is too long to fit on one line. You can turn off word wrap from the Text entry screen under Options in the menu. When the magnify area tool is used, the cross hairs go away. They come back once the object is returned to its normal size. Is this the intended mode of operation?
In earlier versions, the full-screen cross hairs were turned off when "Magnify Area"
was being used. Starting with version 4.4.63, the full-screen cross hairs work normally.
Use the "Update" menu item to get the latest version. Any area which I fill with the Fill drawing tool looks great on the screen. But it looks awful when I print it. What gives? The fill patterns will not scale to the printer resolution. The higher the printer resolution, the tinier the spaces in the patterns become. This is a Windows thing, and there is no known way to beat it. You can use "Scalable Patterns" from the tool bar button and select a pattern there (Fifth button in the right column). These patterns do scale to the printer. I cannot get the area calculation to work nor can I find a way to have it post the square feet as I go along. The Calculate Area tool is under Tools in the main menu. Click on the corners of the area to be calculated. Click twice on the last point. The area is filled in with a grid, and the total area is displayed. You can repeat this process with another area. Both the current and total area are shown. When you cancel the tool or select another tool, only the total is saved. The next time you select the tool, you are asked if you want to add to the total, or start over. When I try to move or rotate some of the bathroom fixture's, like a toilet, there's no bowl. Is this a bug? No, it's not a bug. It's a problem only in figures that contain an ellipse. Windows takes a long time to draw "tilted" ellipses, those that have been rotated so the axis are not horizontal and vertical. This only happens when . . .
For a little while, under the above conditions, the toilet has no bowl in order to save drawing time. When you click to finish the insertion, the toilet is drawn completely. When I try to open one of my existing files, I get: "C:\HomePro\Data\ken2.pln is already loaded. Do you want to replace it with the version on disk?" What's happening here? You can have as many plan files open as are needed. But if you ask to load one that is already loaded, this is the message that appears. The reason for it is that the program wants to be sure it does what you want. If you load the disk copy, it will overwrite the one already loaded. And you may want to do this. For example, if you have made a lot of changes which you want to discard, reload the disk copy and let it overwrite the one you were working on. You can see a list of all plans loaded by clicking in Windows in the main menu. This message will also come up if you have "Load Last Plan" set in Preferences on the Start Up tab, then try to load the file again. That is, with this setting, the last plan you were working with is automatically loaded when you run the program. If you then try to load it again, you will get this message. I want to make a material list to estimate costs. Can I do that? Home Plan Pro does not generate material lists. To do so, would require much more information from you while drawing, and defeat our purpose of providing a way to quickly produce straightforward working drawings. I'd like to have Home Plan Pro automatically create an elevation view of my floorplan. The program provides the tools needed to draw elevations. It does not draw them automatically. To do so would require much more information from you while drawing. For example, when you insert a window, you would need to provide such things as the height of the window and the distance above the floor. This would slow down drawing. And keeping track of such information would slow down the program, particularly when redrawing. Since our customers want to draw quickly, Home Plan Pro is designed for them to do so. I have tried your software and like it. My question is after I have drawn the floor plan, would your company draw a set of blueprints per my specs? Or should I look elsewhere for this service? Producing blueprints is a photographic process, and there are blueprint shops that do this. It probably won't be necessary. Most building departments will accept plans on plain paper. You may need to have the drawing enlarged, if your printer does not support large enough paper to get the appropriate scale (usually 1/4" per foot). Check with your county building department. A copy shop should be able to do the enlargement. What is the "internal" folder for? The program uses it to decompress the text for the "How to" menu pop up messages, and a few other things. We were using "\work" but some users started saving plans there and they got deleted. We switched to a more unique folder name, and added a cautionary message if users try to save there. I keep getting an error when I call up the print menu. It says "Invalid Floating Point Operation". What does this mean?
It's probably a corrupted element in that plan.
When I want to move a drawing element, especially if I can't see it all without scrolling, it is very difficult to move it precisely. After selecting such an element, click the "Properties" button instead of the "Move" button. You can move the element by changing its distance to the left and top of the plan in inches or millimeters.
Check out other fine software
Home Plan
Software, 8437 Center Street, Copyright © 2015 Home Plan Software; All Rights Reserved |